Länkar, dokument, bilder och filmklipp i en artikel
Du kan lägga in länkar till andra webbsidor eller till dokument som du laddar upp. Du kan också ladda upp en bild och visa den i din artikel.
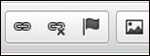
Knapparna för att infoga/redigera länk, ta bort länk, ankarlänk respektive infoga bild
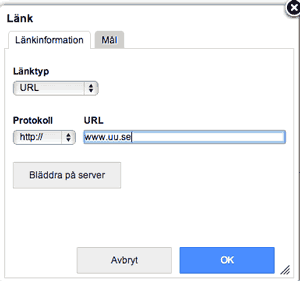 Lägg in länk
Lägg in länk
För att lägga in en länk till en annan webbsida, markera den text som ska bli en länk, klicka på knappen Infoga/Redigera länk och ange adressen i fältet URL.
Om du väljer E-post som länktyp kan du ange en e-postadress, och även ämne och innehåll som ska vara förifyllt i e-posten.
Under fliken Mål kan du ange att en länk ska öppnas i ett nytt fönster/flik genom att ange Nytt fönster (_blank) som mål.
Länka till medarbetare (kontaktperson): länka alltid till profilsidan i MP. Inkludera gärna "Kontakt:" i länken.
Länka till en annan MP-sida
Om du vill länka till en annan MP-sida kan du använda en så kallad permalänk, som kommer att fungera även om sidan flyttas eller får en ny adress.
 För att få fram en sidas permalänk, klicka på länkknappen (se bild) till höger om Sidinställningar. Då dyker sidans adress upp i ett fält, och du kan kopiera den och klistra in när du skapar länken.
För att få fram en sidas permalänk, klicka på länkknappen (se bild) till höger om Sidinställningar. Då dyker sidans adress upp i ett fält, och du kan kopiera den och klistra in när du skapar länken.

Använd alltid sidans permalänk istället för att länka till en MP-sidas adress som du ser i adressfältet!
Ankarlänkar
Om du har en innehållsförteckning/lista med ord som syftar till innehåll längre ner på sidan kan du göra s.k. ankarlänkar. När man klickar på en post i innehållsförteckningen ser man direkt det relevanta innehållet utan att behöva skrolla.
Gör så här:
- Skriv din innehållsförteckning (helst i bokstavsordning).
- Skriv förklaringar/innehåll till respektive post i innehållsförteckningen, med lämpliga rubriker.
- Börja med att markera första rubriken och klicka på knappen Infoga/redigera ankarlänk (den svarta flaggan).
- Namnge* ankarlänken och klicka OK. En röd flaggsymbol syns bredvid rubriken.
* Obs! Namnge ankarlänkar utan mellanslag och utan å, ä eller ö. - Markera relevant post i innehållsförteckningen, klicka på länksymbolen och välj Länktyp – Länk till ankare i texten och sedan Välj ett ankare där dina ankare listas i rullistan.
- Exempel på sida med många ankarlänkar: Skriv enkelt och bli förstådd
Länka till ett dokument
Via samma dialogruta som för att skapa länk, kan du även ladda upp ett dokument att länka till. Skriv först den text som du vill göra till en länk. Markera den och klicka på knappen Bläddra på server och ladda upp en fil via fönstret Resources Browser. Klicka på denna fil i listan så skapas länken.
Lägg in en bild
Du kan visa en bild tillsammans med din artikel, genom att använda knappen Bild. Om bilden redan finns på webben kan du skriva (eller klistra) in adressen till den i fältet URL. Annars kan du ladda upp bilden till MP via knappen Bläddra på server.
Bilden som du lägger in bör ha ett vettigt filformat för webben (gif, jpeg eller png) och inte vara för stor. Det är onödigt att använda en bild som är bredare än spaltbredden, c:a 580 bildpunkter.
Självklart ser du till att du har rätt att använda bilden.
Bildegenskaper
I fönstret Bildegenskaper finns, förutom bildens adress som nämndes ovan, även fält för att skriva in en alternativ text, ange bredd och höjd (ändra inte dessa om du inte har särskilda skäl), ordna en kant/ram, sätta marginal runt bilden, samt lägga bilden till höger eller till vänster om texten.
Bilden kan också länkas till en webbadress via fliken Länk.